Using Fetch 
Login
If you wish to connect to the Server using Fetch, available here, follow these steps:
- Start Fetch.
- From the File menu, select New Connection...
- In the text-field labeled Host , type: isua.iastate.edu
- In the text-field labeled User ID , type your username.
- In the text-field labeled Password , type your password. The password will show up as dots to conceal the password on the screen.
- Leave the text-field Directory blank.
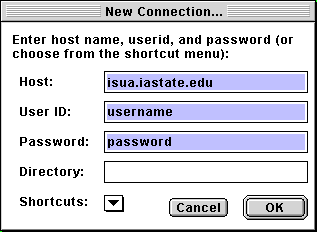
- Click OK .
You are now logged in to the Server via Fetch.
Basics of Fetch
Once you have successfully logged in to the Server, a window like the following will appear:

File Types
For uploading (putting a local file on the Server) or downloading (getting a remote file from the Server), check the Automatic button. This way, Fetch determines for you whether the file is a text or binary file.
Changing Folders
Fetch operates basically in the same manner as any other program on your Macintosh. The files you see in the window above (where you see " File" and " File" and " Folder") are remote files and directories on the Server. To open a folder in the remote files window, just double-click on the folder. To go back a folder, use the arrow above the remote files window. Click on the arrow and hold the mouse button down. Move the cursor to the folder you want and let go of the mouse button. Now you are able to change directories on the Server. Folder") are remote files and directories on the Server. To open a folder in the remote files window, just double-click on the folder. To go back a folder, use the arrow above the remote files window. Click on the arrow and hold the mouse button down. Move the cursor to the folder you want and let go of the mouse button. Now you are able to change directories on the Server.
Upload
To upload a file to the Server, complete the following steps:
- Using the Changing Folders method described above, select the folder in which you wish to place the file from your computer.
- Click on the Put File... button.
- Just as you would open any file on your Macintosh, find the file on your computer, select it in the open window, and click Open .
- A window will open up asking Save file on isua.iastate.edu as and you should put a remote file name here. Under Format , choose "Text" for HTML and Text files, or "Raw Data" for any other files.
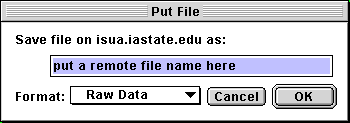
- Click OK .
The file is now uploaded.
Download
To download a file from the Server, complete the following steps:
- Using the Changing Folders method described above, select the file that you wish to place on your computer from the server.
- Click on the Get File... button.
- Just as you would open any file on your Macintosh, find the folder on your computer in which you want to save the file and click Save .
The file is now downloaded.
|