Using Microsoft Internet Explorer 
(as an FTP Program)
Note: Using the FTP feature of MSIE requires version 5.5 or above.
Login
If you wish to connect to the Server using MSIE, available for PC and Macintosh, follow these steps:
- Start MSIE.
- Check to ensure FTP is enabled:
 PC Users PC Users |  Macintosh Users Macintosh Users |
|---|
- Under Tools in the menubar, click Internet Options...
- In the window that opens, click the Advanced tab.
- Under "
 Browsing", check the box next to "Enable folder view for FTP sites" Browsing", check the box next to "Enable folder view for FTP sites"
- Click OK .
|
Note: To the best of my knowledge, this feature is not available on the Macintosh platform. |
- In the Address bar, type: ftp://username@isua.iastate.edu/
- <press return>
- When the pop-up window asks for your password, enter your password in the proper field.
- <press return>
You are now logged in to the Server via MSIE.
Basics of MSIE
Once you have successfully logged in to the Server, a window like the following will appear:
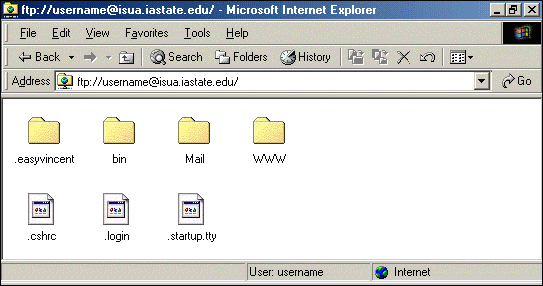
File Types
For uploading (putting a local file on the Server) or downloading (getting a remote file from the Server), open a window on your local computer. This way, you can simply drag-and-drop files from one window to the other.
Changing Folders
As an FTP program, MSIE operates basically in the same manner as any other directory window on your computer. The files and folders you see in the window above are remote files and directories on the Server. To open a folder in the MSIE window, just double-click on the folder. To go back a folder, use the back arrow next to the address bar. Now you are able to change directories on the Server.
Upload
To upload a file to the Server, complete the following steps:
- Using the Changing Folders method described above, select the folder in which you wish to place the file from your computer.
- Find the file in the local window.
- You can either drag-and-drop the file from the local window to the remote window (the MSIE window); or you can click Edit and then Copy in the local window, and then Edit and then Paste in the remote window.
The file is now uploaded.
Download
To download a file from the Server, complete the following steps:
- Using the Changing Folders method described above, select the file that you wish to place on your computer from the server.
- Find the file in the remote window.
- You can either drag-and-drop the file from the remote window (the MSIE window) to the local window; or you can click Edit and then Copy in the remote window, and then Edit and then Paste in the local window.
The file is now downloaded.
|