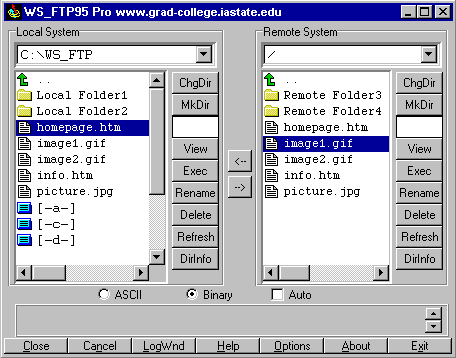Using WS_FTP 
Login
If you wish to connect to the Server using WS_FTP, available here, follow these steps:
- Start WS_FTP. When it starts, a window should open that says Session Properties . If not, click on the Connect button in the bottom left corner of the screen. (The images below show this button to say Close because they are screenshots of the program after having logged in to the Server.)
- Create a Session Profile
Near the top of the Session Properties window, either centered or on the right side, is the New button. Click this to create a new session profile for your website.
- Insert the following information in the appropriate blanks:
| Profile Name: | <your Website Name> (e.g. your name) |
| Host Name: | isua.iastate.edu |
| Host Type: | Automatic detect |
| User ID: | <Your Username> |
| Password: | <Your Password> |
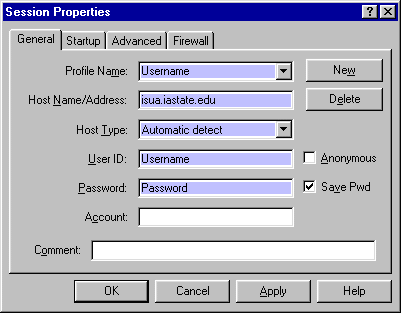
If your window looks different than the one above, you may be using a different version of WS_FTP. The different versions still function relatively similarly, so the directions shouldn't be too different.
- Check the box on the right that says Save Pwd (Password) unless you don't want anyone else to be able to login without the password. This is just a personal preference here. Checking the box makes it easier each time you want to login, less to type, etc.
- Click OK .
You are now logged in to the Server via WS_FTP.
- Repeat this process for each individual webpage or FTP connection you want to make.
Basics of WS_FTP
This program operates very much like "File Manager." Once you have logged in to the Server, the local files will appear in the left-side directory window and the remote files will appear on the right-side window. A list of buttons to the right of each window gives you options of what to do with files:
- ChgDir - changes the folder you are in by typing in the new path
- MkDir - creates a new folder
- View - views the highlighted text file, such as an HTML file
- Exec - runs the highlighted file or program
- Rename - renames the highlighted file or program
- Delete - deletes the highlighted file or program
- Refresh - refreshes the directory window and shows the current content in case another program has altered the contents of the window
- DirInfo - displays the contents of the directory in a new text window
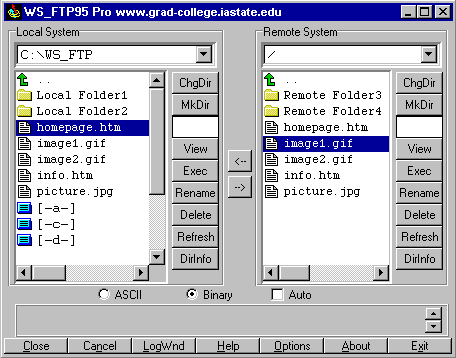
If your window looks different than the one above, you may be using a different version of WS_FTP. The different versions still function relatively similarly, so the directions shouldn't be too different.
Upload/Download
To transfer files back and forth from your computer to the Server:
- Highlight the file you want to transfer. If you want to upload a file, locate it in the local window and highlight it. If you want to download a file, locate it in the remote window and highlight it.
(In the above window, "homepage.htm" is the selected local file, and "image1.gif" is the selected remote file.)
- Click the arrow in the middle of the windows that points to the destination of the selected file.
(In the above window, clicking the arrow pointing to the right will upload "homepage.htm" to the server, and clicking the arrow pointing to the left will download "image1.gif" to your computer.)
The file is now transfered.
|